 For others, we will be discussing map projections in the
near future.
For others, we will be discussing map projections in the
near future.
Numerous questions are posed throughout the lab exercise that require you to explore ArcView a little further or study the results of your map. The answers to these questions should be included in your lab report
For this lab, please turn in your lab report, including answers to the questions posed in this lab (in bold with a "Q:") as well as the printed map. You will also hand in your lab notebook. Please refer to the syllabus for complete guidelines on writing these two documents.
2. You will create your own project and bring data into ArcView. From the Welcome to ArcView box, select Create new project with a new view. Answer No to the question Would you like to add data to the View now?
3. Before you begin to add data to your view, you must tell the program where to save the project and data files by setting the pathname for the working directory. If you have not done so already, you will need to create a folder for Exercise 1 (call it EX1) within your student directory on the sci-geo server (Tip: For this step navigate to your working directory using My Computer on the desktop, create the EX1 directory and then copy and paste the pathname into ArcView so that you don't make a typo). Then from the File menu within ArcView select Set working directory. Type in or paste the pathname of your EX1 folder. The pathname should be similar to the following S:\Students\{yourname}\EX1.
4. Again from the File menu, select Save and save the project to this working directory. Call it "Ex1_usa.apr". Remember you will have to navigate to your working directory first and then save the project.
5. You have now created a project file in your working directory that you will use to organize your work. You have also set the pathname to this working directory so that any newly created files are written to this directory. You may have noticed that when you created the new project a blank View window appeared and the menu and tool bars changed. Note that in the project window, the project name has changed from Untitled to Ex1_usa.apr. Also note that the view window is the active (uppermost) document (it is highlighted in dark blue across the top, whereas the project window is gray).
6. Make the project window active by clicking on the top bar of this window (near the text Ex1_usa.apr. From the Project menu, select Import. Navigate to the following directory on your C drive -- C:\esri\av_gis30\avtutor\arcview and select the project file, qstart.apr. There are three (3) views in this project; Atlanta, United States and World. Open the United States view.
7. Now set the map projection for the view by selecting View/Properties from the menu bar. You will be presented with the View Properties dialog box.
8. Click the Projection button and make sure that the Category is Projections of the United States and the Type is Albers Equal-Area (Conterminous U.S.). If this is not the case, set these accordingly. Click OK when you are done.
9. You should now be back in the View Properties dialog box. The Map Units should be set to miles and the Distance Units to miles. When this is set click OK.
If you did change the projection, you may have noticed that your view
has changed. Those of you who have had cartography should be able to explain why. For others, we will be discussing map projections in the
near future.
For others, we will be discussing map projections in the
near future.
1. You are now ready to add more ArcView shapefiles (data layers) to your view. Push
the Add Theme button 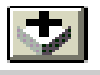 and navigate to
and navigate to
2. Notice that the Data Source Type drop-down list at the bottom indicates Feature Data Source. This setting shows only features data sets in the browser. The data source type can also be set to Image Data if you are working with an image data source (raster file).
3. Add Uscities.shp (point locations of U.S. cities, including state capitols), to your view.
4. Make sure that in the view table of contents Uscities.shp is on the top, followed by the Highways theme, followed by the US States theme and so forth.
5. Zoom in so that your view shows mainly the coterminous United States (this does NOT mean that you are an ultra-right wing Nationalist).
6. Turn on the Uscitites.theme. Your map should now include the states, major cities, and major highways.
Your map should now include the states, major cities, and major highways, along with portions of Canada, Mexico and the Pacific and Atlantic Oceans. You will now begin to change the way the features of your map are displayed within the United States view.
1. Make the Uscities.shp theme active by clicking near the text "Uscities.shp". Notice
that the theme box becomes raised, indicating that this is the active theme. By making the theme active you are able to work with the features, such as the symbology, of this theme. Open the Legend Editor 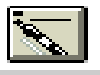 for the Uscities.shp theme.
for the Uscities.shp theme.
2. Open the Symbol Palette by clicking on the city symbol. When it opens the marker palette is displayed.
3. Select another marker symbol, such as the square, for the cities.
4. Make the symbol smaller, if it's appropriate for the symbol you selected. For example, if you chose the square, select size 4 from the drop-down list at the bottom of the Marker Palette. (The size is measured in points. points are a traditional measurement system of the printing industry. 72 points = 1 inch).
5. Optionally, if you don't like the default color, click on the paintbrush button to display the Color Palette. Select another color. Click Apply to apply the symbol changes to the view.
6. Q: List the different types of symbol palettes that are available within the legend editor.
7. Close the Symbol Palette and the Legend Editor.
8. If you would like, you may change the symbology of the remaining themes in your view. In order to do so, you must make each theme active in turn and edit the legend for each theme.
1. Make the Uscities.shp theme active if it still isn't active.
2. Click the Theme Properties button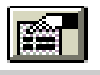 to display the Theme Properties
dialog, or from the Theme menu select Theme Properties.
to display the Theme Properties
dialog, or from the Theme menu select Theme Properties.
3. In the space for Theme Name at the top of the Theme Properties dialog box, change the name "UsCities.shp" to "Capitol Cities".
4. Click OK. The new name shows in the view table of contents.
1. Make the Capitol Cities theme active, if it isn't already.
2. Click on the Table button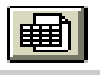 to display the attributes of Capitol Cities, or from the Theme menu select "Table."
to display the attributes of Capitol Cities, or from the Theme menu select "Table."
3. Notice that when you opened the Theme Table, the menu and tool bars changed to give you access to commands for manipulating the attribute information for the theme.
4. A theme's attribute table contains information about each feature in that theme with one record in the table for each feature. Scroll down the table to see information on different cities (each record). Scroll across the table to see additional city attributes (each field or column).
5. Q:How many attributes are there in the Capitol Cities theme attribute table? List each attribute.
You are now ready to search the table for a feature. Any feature you find in the table will be located on the view too.
1. Click the Find button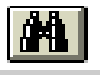 to open the Search For dialog, or from the Table menu select Find.
to open the Search For dialog, or from the Table menu select Find.
2. Type "Sacramento" in the text area. (Note: The Find function is not case sensitive, so you can type any combination of upper and lower case letters).
3. Click OK. The row in the table containing the words "Sacramento" is highlighted and the selected city is highlighted on the map.
Now let's examine the population characteristics of a few of the cities in the region.
1. Make the view the active window by clicking on the view title. (Note: It's possible to make the view active by clicking on the map, but you'll want to be careful about this - depending on what tool is active, you might get an unwanted result. For example, you might zoom in when you didn't intend to.)
2. Make sure that U.S. Cities/Capitols is still the active theme.
3. From the Theme menu choose Select By Theme to display the Select By Theme dialog.
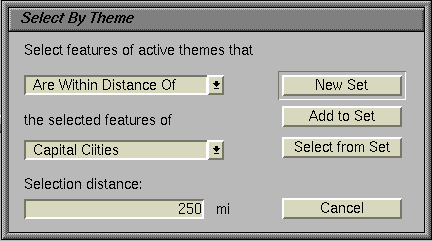
4. In the first drop-down list, where it says, "Select features of active
themes that," choose "Are within a distance of." Notice that there are other
options here that give you a variety of ways to select map features.
5. Under Selection distance, type 1000. Notice that the distance units are miles for this map. This is because of the projections units that you set earlier. Your selection statement should read: "Select features of the active themes that are within distance of the selected features of Capitol Cities. Selection distance: 1000 miles."
6. Click New Set to discard any existing selected set of features and create a new set with the cities you just selected. If your table is still visible, you can see that several cities (673 out of 3149) are selected both in the table and on the map.
7. Now click the Query Builder button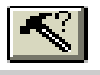 to display the Query Builder dialog. What you want to do is to reselect Capitols from all the cities selected the U.S. Cities theme. In the Field list double click on "Capitol". It is added to the text window below, and will become part of the logical expression that defines your query.
to display the Query Builder dialog. What you want to do is to reselect Capitols from all the cities selected the U.S. Cities theme. In the Field list double click on "Capitol". It is added to the text window below, and will become part of the logical expression that defines your query.
8. In the Field list double click on "Capitol." It is added to the text window below, and will become part of the logical expression that defines your question.
9. Click once on the "equal to" operation button. The operator is added to the expression.
10. In the Values list double click on the value "Y" to add it to the question.
Be sure to place the "Y" between the operator and the closing bracket.
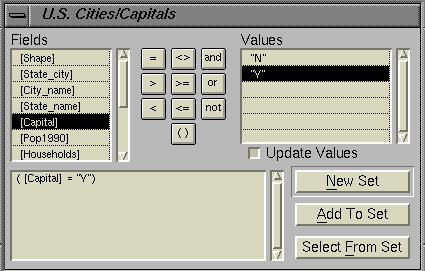
11. Click the Select From Set button to reselect cities that are State Capitols. Notice how your selected set has once again changed on your map. Close the Query Builder dialog.
12. Q: How many features were selected from the Capitol Cities theme with the query (Capitol = "Y")?
13. With the view window active, click the Zoom to Selected button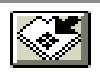 to make the map extent zoom in to
the selected cities, or from the View menu choose Zoom to Selected.
to make the map extent zoom in to
the selected cities, or from the View menu choose Zoom to Selected.
Now you'll label the selected cities on the map. You can label all of the selected cities automatically. First you need to check the text label properties.
1. Display the Theme Properties dialog.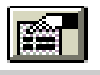
2. In the column of icons at the left, click Text Labels to display the text labeling properties.
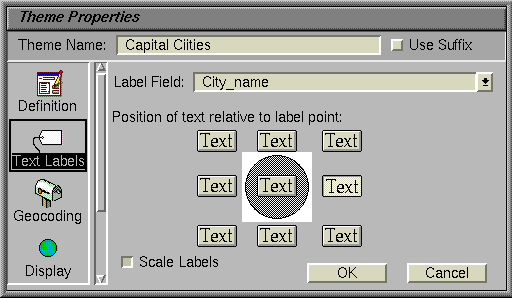
3. Make sure the Label Field is "City_name." The value in the selected field will be used as the text labels. We want the map to be labeled with city names.
4. Optionally, click on a different text button to set the position of the text in relation to the city symbol.
5. Click OK.
6. From the Window menu, select Show Symbol Window.
7. Click on the ABC text icon; the Font Palette is displayed.
8. Change the size to 12 by selecting from the drop-down list.
9. Optionally, you can also change the font and the font style.
10. Close the Font Palette or move it off to the side.
11. From the Theme menu select Auto-label. In the Auto-label dialog box, click on the Use Theme's Text Label Placement Property. Click OK. The selected cities are automatically labeled on the map. If you are not happy with the labels you may use the Theme/Remove labels command to delete these labels and then change the font or placement of the labels for a different map.
Now let's look at the number of households in the capitol cities in comparison to the estimated population of surrounding areas. One way to make this comparison is to create a chart of the cities.
1. Make the Attributes of U.S. Cities/Capitols table the active window.
2. Click the Promote button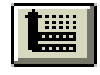 to promote the selected records to the top
of the table. This way you can more easily review the information on your
selected cities. Alternatively, you can select Promote from the Table menu.
to promote the selected records to the top
of the table. This way you can more easily review the information on your
selected cities. Alternatively, you can select Promote from the Table menu.
3. Click the Chart button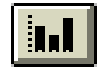 to display the Chart Properties dialog, or
select Chart from the Table menu.
to display the Chart Properties dialog, or
select Chart from the Table menu.
4. In the Fields list select "Households."
5. Click Add to place the field in the list of groups to be charted.
6. Label the series with "City_name" from the drop-down list.
7. Click OK.
8. Move your windows so you can look at the map and chart at the same time. Q: Describe the relationship that you see between the number of households in capitol cities compared to the population (evidenced by the number of cities) of the surrounding region, or even compared to the population of their state as a whole (Hint: compare Olympia to Sacramento)[don't stress - this question is purposefully broad with many possible answers - the idea is simply to get you to interpret your chart in relation to your map]
____________________________________________________________
Q: What factors do you think explain the patterns you observe? [once again, think on a broad scale - use your imagination]
_________________________________________________________
It is possible to create a fairly sophisticated printout by using ArcView's layout document to print both the map and the chart together.
1. Make the view active, if it isn't already.
2. Under the View menu, choose Layout to display the Template Manager.
3. Select the Landscape template.
4. Click OK. ArcView uses the Landscape template to automatically create a layout that includes your map, its table of contents (legend) and title, as well as a North arrow and scale bar.
5. Parts of a layout are called frames. A frame contains data from a certain type of ArcView document, such as a view, table, or chart. You will add the chart to the layout by adding a chart frame.
6. Click and hold on the View Frame tool 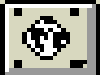 drop-down menu.
drop-down menu.
Select the Add Chart Frame Tool (hold mouse button down and look for little histogram icon in the list).
7. Use the tool to define a box on the layout where you want to put the chart. The upper-right corner above the map legend is a good place. The Chart Frame Properties dialog is displayed.
8. Select Chart1 from the list of available charts.
9. Click OK. The layout redraws with the chart. The chart is highlighted with handles.
10. Choose the Pointer tool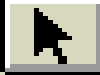 and resize or move the
chart.
and resize or move the
chart.
11. Once again, choose the Pointer tool.
12. Select the layout title by drawing a box around it. (Click the outside one corner of the title and draft the mouse to the opposite corner). The four text handles are displayed when the text is selected.
13. To edit the title of your map, double click on the selected title to display the Text Properties dialog.
14. Edit the title. You could call it something like "Western Capitols." You might have to move or resize it.
15. Click OK. The new title will draw on the layout.
16. Click the Print button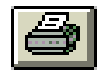 to print your layout so that you can hand it in.
to print your layout so that you can hand it in.
17. Congratulations - you have completed Exercise 1! Save your project and close it. Remember to exit ArcView and log off your machine before leaving.
http://dusk.geo.orst.edu/arc/qstart.html