
The menu bar at the top of the application window contains pull-down menus (File, Edit, View, Help, etc.).
ArcView was first developed by ESRI as the graphical user interface to Arc/INFO. It was so successful and intuitive that ESRI expanded it into a powerful vector-based desktop GIS with raster viewing capabilities. We will be working with ArcView version 3.0 in class, which is great for display and query and has some spatial analysis capabilities as well. Some powerful extenstions (plug-ins) for ArcView 3.0 have recently been released by ESRI, including Spatial Analyst and Network. ArcView 3.0 has a digitizing interface (yeaaaaa!)
With ArcView a user can perform the following tasks:
Spatial Data: scientific and/or cartographic data that describe features on the Earth's surface, business data, land records, customer databases, travel guides, legal documents, etc. Spatial data layers are called themes in ArcView and coverages in Arc/INFO. Some examples are lakes, cities, vegetation zones, roads, rivers, fire hydrants, etc.
Image Data: including satellite images, aerial photographs, and other remotely-sensed or scanned data stored in raster format. In ArcView you can access image data by selecting Image Data Source in the Add Theme dialog box or with the Add Theme button.
Tabular Data: including almost any data set whether or not it includes geographic data. Some tables can be viewed from a theme directly and others may contain additional attributes that can be joined to your existing data through common fields.
ArcView stores the maps, charts, and tables that you work with in a project. A project is a file that points to all the directories on your hard disk containing the ArcView documents that you are working with. Projects use five type of documents to organize your workspace: views, tables, charts, layouts, and scripts (we will not cover scripts in this course but the instructor and TA can point you to helpful documentation). Each document displays data differently. To make a view, table, chart, or layout active, just click on the window in which it is displayed. The available menus, buttons, and tools will change according to what type of document is active.
Speaking of menus, buttons, and tools, let's talk about the ArcView interface.

The menu bar at the top of the application window contains
pull-down menus (File, Edit, View, Help, etc.).
The button bar is directly beneath the menu bar and provides shortcuts for the commands contained in the menu bar. Buttons are icons that perform an action immediately after they are pressed.
They differs from tools which require you not only to press the icon but to perform an action with your cursor before something happens. The tool bar is underneath the button bar.
The status bar is at the bottom left of the application window. If you pass your cursor over a button or tool icon without clicking, you can read a description of the button or tool operation in the status bar.
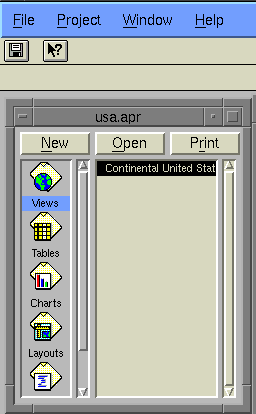
A project can be thought of as a collection of documents, where a document is a
view, table, chart, layout, or script. In reality it is file that ArcView
creates so that users may organize their work around a single topic. Projects
always have a .apr extension. The project window allows the user
to manage and list the documents in the current project. To access the project
menu and buttons, the project window must be active. To open an existing
project, make sure that the project window is active and select File/Open
Project. To start a new project select File/New Project. Projects
contain any number of the following:
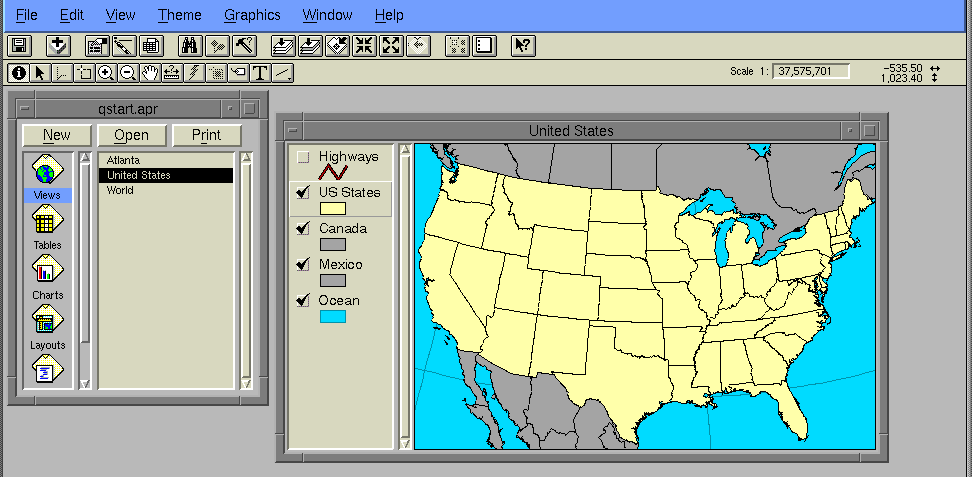
A View displays layers of spatial data (called themes) as
interactive digital maps. The View window must be active if you wish to use the
View menu, buttons, and tools. Each View has a display area and a Table of
Contents that tell you what themes are being displayed. The View legend
defines how the themes will be displayed and organized. Right away you
will be enticed to zoom in to a certain area by selecting the zoom tool and
drawing a box around the desired extent of the zoom. You may also want to
select and identify individual objects within a theme with the appropriate
tools. There are many other things that you can do. A View also has properties
(title, projection, map/distance units, etc.) which can be altered by selecting
the View/Properties menu selection.
Themes Within Views
Themes are related sets of a single type of spatial element (e.g., points representing wells, lines representing roads, polygons representing census tracts, etc). Themes are added to an active view by selecting the Add Theme button or menu choice. The display of Themes can be turned on or off by clicking on the check mark box in the theme box. The user may add, delete, copy, paste, or create new Themes in the view window. The display sequence of Themes can be changed by clicking and dragging Themes up and down in the View legend or Table of Contents. The Theme at the top of the legend will be drawn last, which is why It appears at the top of the View Table of Contents. Graphic display attributes for a theme may be customized by double-clicking on the Theme and using the legend editor and color palette to create the desired look. Themes have tables that can be displayed in a table window by clicking on the Open Theme Table button when the desired Theme is active (active Themes are shown with a raised box around them within the Table of Contents).
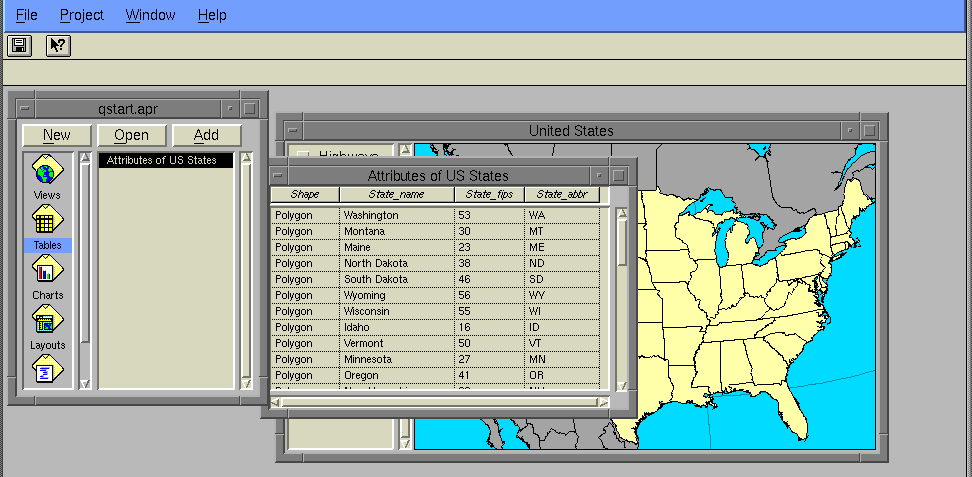
Tables display tabular data which can queried and analyzed. They contain
descriptive information about the map features that are in the Views. In order
to access the Table menu, buttons, and tools, the window of the desired Table
must be active. Each record (row) corresponds to a single feature in the Theme.
The fields (columns) along the top of a table are the attributes (e.g.,
population growth, birth rate, etc.). There are two types of Tables used in
ArcView. The first type is a theme table which is directly related to
the geographic features displayed in the view. The second type is a data
table containing additional data from an outside source which may have no
geographic expression. The functions link and join may be
performed on Tables. For instance, a data table may be joined to a theme table
to increase the number of attributes for a Theme. Selected features can be
highlighted in both Tables and Views.
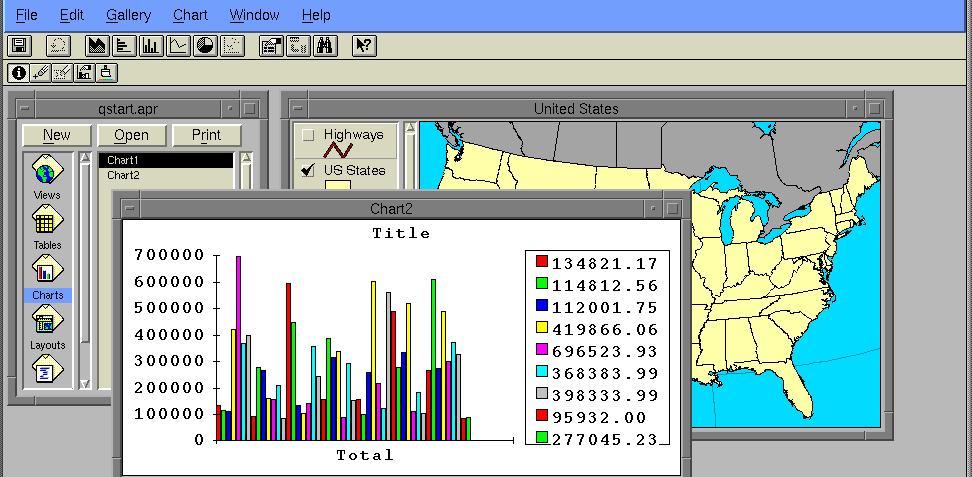
Charts display tabular data graphically in the form of pie charts,
scatterplots, histograms, etc.). Charts reflect the current status of the data
in the table. If the source data changes, this is automatically reflected in
the Chart. In order for a user to access the Chart menu, buttons, and tools,
the desired Chart window must be active.
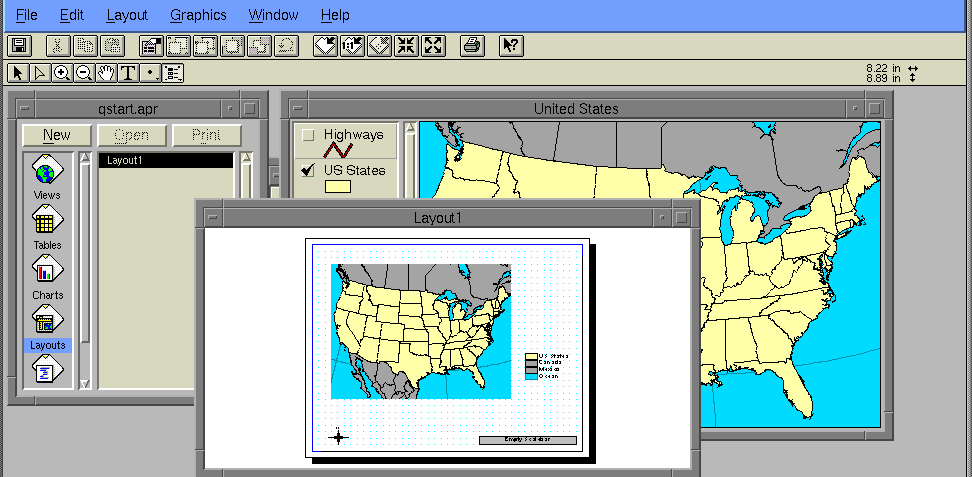
Layouts are high-quality, full-color presentation that display Views, Tables,
Charts, and even images as a final product for printing. The user can add a
title, scale bar, legend, and north arrow to a layout. The Layout window is
where you will organize a Layout for printing. To access the Layout menu,
buttons, and tools, the desired Layout window must be active. Alternatively,
and more quickly, you can also create a nice looking map in a View and print
that.
Scripts are programs (macros) written in AvenueTM, ArcView's programming language and development environment. With AvenueTM, you can customize almost every aspect of ArcView, from adding a new button to running a script that you have written to create a custom application of ArcView.
http://dusk.geo.orst.edu/arc/265av.html